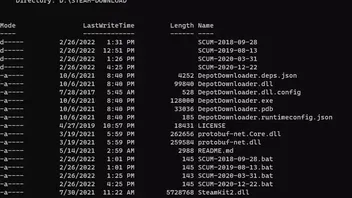Wie man ältere Versionen von SCUM herunterlädt und spielt
Das ist nostalgisch (vor allem für die, die SCUM schon seit längerem kennen und spielen) und es macht Spass.
Ich bin dazu inspiriert worden durch das Video von Loaf Lord:
Aber zunächst eine Warnung: Ich übernehme keine Verantwortung für beschädigte Spielstände oder SCUM-Installationen. Um hier erfolgreich zu sein, musst du Kommandozeilen-Befehle benutzen können und verstehen, dass SCUM wie andere Programme auch, Daten im Windows AppData-Ordner ablegt (dort gibt es einen Konflikt zu lösen, siehe Schritt 6), wer sich das so überhaupt nicht zutraut, für den ist das hier eher nichts. Ihr könnt hier im Thread Fragen stellen, aber habt bitte Verständnis dafür, dass ich Leuten nicht helfen kann, die diese Warnung ignorieren oder sich in ihren Kenntnissen überschätzen. Wenn ihr euch unsicher seid, holt euch Hilfe bei jemandem, der sich in solchen Sachen (Kommandozeile, Dateien und Verzeichnisse jonglieren) gut auskennt.
Allgemeiner Hinweis: Es ist mit älteren Versionen von SCUM leider nur Einzelspieler möglich, da ältere Versionen zu keinem Server kompatibel sind, der online ist. Alle Online-Server sind im Regelfall immer auf die neuste SCUM-Version abgestimmt. Und einen SCUM-Server selber installieren kann man nicht, da der Server-Code von den Entwicklern (aus verständlichen Gründen) nicht freigegeben ist.
Es folgen nun die 6 grob eingeteilten Schritte, die du durchführen musst. Starte das heruntergeladene Spiel aber nicht, bevor du ALLE Schritte durchgeführt hast.
1. Ordner erstellen
Erstelle einen Ordner auf deiner SSD/Festplatte auf einem Datenträger, der über genügend freien Platz verfügt. Beim Herunterladen von SCUM-Versionen werden Dutzende von Gigabytes an Platz benötigt.
In meinem Beispiel erstelle ich den Ordner D:\STEAM-DOWNLOAD
2. Depot-Downloader
Du brauchst ein Tool, das sich «Depot-Downloader» nennt. Hierbei handelt es sich um ein Programm, das mit Parametern «gefüttert» werden muss und auf der Kommandozeile ausgeführt wird, dieses Tool führt den Download der gewünschten SCUM-Versionen durch.
Die Webseite dieses Tools: https://github.com/SteamRE/DepotDownloader
Der Direktlink zu jener Version des Tools, die ich verwende:
Klicke also auf den Direktlink und du lädst eine ZIP-Datei runter, die die Dateien des Tools enthält.
Entpacke dieses ZIP in deinen neuen Ordner (in meinem Beispiel ist das D:\STEAM-DOWNLOAD).
Bevor du das Depot-Downloader benutzen kannst, stelle sicher, dass Microsoft DOT NET 5.x auf deinem System installiert ist, du kannst .NET hier bei Microsoft herunterladen:
Führe das Installationsprogramm aus. Nun bist du bereit für den nächsten Schritt.
3. SteamDB
Surfe auf https://steamdb.info/depot/513711/manifests/
Dort sind Stand heute 146 SCUM-Versionen aufgeführt, die bis August 2018 zurückreichen. Um alle sehen zu können, musst du dich bei SteamDB mit den Benutzerdaten von deinem Steam-Konto einloggen. Deine Steam-Benutzerdaten brauchst du auch später für den Depot-Downloader.
Wähle eine Version, in meinem Beispiel wähle ich die Version vom 28. September 2018, diese hat MANIFESTID 4199755982554016662.
![]()
4. Start-Datei für den Download-Prozess erstellen
Erstelle nun in deinem Verzeichnis (in dem die Dateien von Depot-Downloader liegen) eine Datei mit dem Namen SCUM-2018-09-28.bat
Hast du eine andere SCUM-Version gewählt, passe das Datum im Dateinamen entsprechend an. Dies dient nur der Übersicht, du kannst die Datei auch ganz anders benennen.
Bearbeite diese leere Datei mit einem Texteditor und füge zunächst folgende Zeile ein (bitte ohne die 1 am Anfang, das macht das Forum hier):
dotnet DepotDownloader.dll -app 513710 -depot 513711 -manifest MANIFESTID -username DEIN_STEAM_BENUTZERNAME -password DEIN_STEAM_PASSWORT -dir DOWNLOAD_ORDNERWichtig: Der Befehl muss in einer einzigen Zeile bleiben, es darf keine neue Zeile zwischen den einzelnen Teilen beginnen (also niemals beim Bearbeiten die Enter-Taste drücken)
Nun folgen die notwendigen Änderungen der Parameter
- Ersetze MANIFESTID durch die MANIFESTID der Version, die du gewählt hast, in meinem Beispiel ist das 4199755982554016662
- Ändere DOWNLOAD_ORDNER in SCUM-<datum> um, in meinem Beispiel ist das SCUM-2018-09-28 - in diesen Unterordner lädt DepotDownloader dann die gewählte SCUM-Version herunter. Hinweis: Wird hier bei Download von unterschiedlichen Versionen immer der selbe Ordnername angegeben, wird der vorherige Download überschrieben.
- Weil du dich für den Download bei Steam autorisieren musst, braucht DepotDownloader deinen Steam-Benutzernamen und dein Passwort, um diese Info an Steam weiterleiten zu können. Ersetze also DEIN_STEAM_BENUTZERNAME mit dem Benutzernamen deines Steam-Accounts, in welchem du eine SCUM-Lizenz besitzt. Ersetze auch DEIN_STEAM_PASSWORT durch das entsprechende Passwort.
- Speichere die Datei SCUM-2018-09-28.bat – stelle auch sicher, dass diese nicht SCUM-2018-09-28.bat.txt heisst, deaktiviere ggf. die Windows-Explorer-Einstellung, die bekannte Dateinamenerweiterungen ausblendet.
Eine Zeile mit angepassten Parametern sollte dann in etwa so aussehen:
dotnet DepotDownloader.dll -app 513710 -depot 513711 -manifest 4199755982554016662 -username scumler -password passwort1234 -dir SCUM-2018-09-285. Starten des Downloads
Nun öffne ein Kommandozeilenfenster (PowerShell, WindowsTerminal oder einfach Win+R und cmd eingeben, <Enter> drücken)
Navigiere zu deinem Ordner
Beispiel:
| C:>D: | Zu Laufwerk wechseln |
| D:>CD \STEAM-DOWNLOAD | Zu Ordner wechseln |
Tippe dir ein und drücke <Enter>, dann solltest du die Dateien von DepotDownloader und deine neue SCUM-2018-09-28.bat – Datei sehen.
Hier mein Verzeichnis, ich habe schon ein paar mehr Versionen heruntergeladen:
Nun gib SCUM-2018-09-28.bat ein und drücke <Enter>
Wenn du die Parameter richtig eingestellt hast, sollte DepotDownloader nun mit dem Download deiner gewählten SCUM-Version starten.
Hinweis: Manchmal kann die Verbindung zu Steam instabil sein und DepotDownloader gibt Fehlermeldungen aus. Starte einfach den Download nochmal, DepotDownloader ergänzt dann bereits Heruntergeladenes. Führe das so lange aus, bis der Download komplett ist (100%).
Du findest die gewählte SCUM-Version dann im Ordner SCUM-2018-09-28 (mein Beispiel)
6. Benutzerverzeichnis sichern und Starten von SCUM
WICHTIGER HINWEIS, BEVOR DU DAS SPIEL STARTEST:
SCUM speichert Daten (Einzelspieler-Spielstände, Einstellungen etc.) unter
C:\Users\DEIN_WINDOWS_BENUTZERNAME\AppData\Local\SCUM
(falls Windows bei nicht auf dem Laufwerk C installiert ist, andere Buchstabe, «Users» im Pfad kann auch «Benutzer» heissen)
Diese Spieldaten solltest du unbedingt sichern, indem du…
- den Order SCUM dort zunächst umbenennst. Nenne ihn einfach in SCUM-AKTUELL um.
Dann spiele die ältere SCUM-Version. Diese erzeugt dann dort wieder einen neuen Ordner SCUM.
Wenn du fertig mit Spielen der älteren SCUM-Version bist…
- nenne zunächst den von der älteren Version neu erstellen Ordner SCUM in SCUM-2018-09-28 (passend zum Datum deiner Version) um
- danach SCUM-AKTUELL wieder in SCUM. Anschliessend kannst du das aktuelle SCUM aus deiner Steam-Bibliothek wieder spielen.
Wenn du andere Versionen herunterlädst, wiederhole das obige Sicherungs-Prozedere.
Warnung: Wenn die Spieldaten im AppData-Ordner mit der gestarteten SCUM-Version nicht übereinstimmen, kommt es zu unvorhersehbaren Zuständen, entweder stürzt SCUM ab oder die Daten im Ordner SCUM können beschädigt werden.
Wenn alles passt, kann’s losgehen: Navigiere im Windows-Explorer zu D:\STEAM-DOWNLOAD\SCUM-2018-09-28 (Beispiel) und starte SCUM_Launcher
Viel Spass
Jakob